Sorry the Link You Followed Has Expired or Is Not Valid Please Try Again Runescape
The "link y'all followed has expired" is a common error that occurs when trying to upload themes and plugins via the WordPress dashboard.
The error unremarkably happens when the file you're trying to upload is larger than the default upload and execution limits set by WordPress. The all-time manner to fix the result is to increase the default upload limits.
In this guide, nosotros'll show you how to fix the "link you followed has expired" all by yourself in a few like shooting fish in a barrel steps.
What Causes 'The Link You lot Followed Has Expired' Mistake?
If you were to open up the WordPress dashboard and get to Media >> Add together New page, yous'll find that by default WordPress has a fixed upload size limit that prevents you from uploading files of larger sizes.
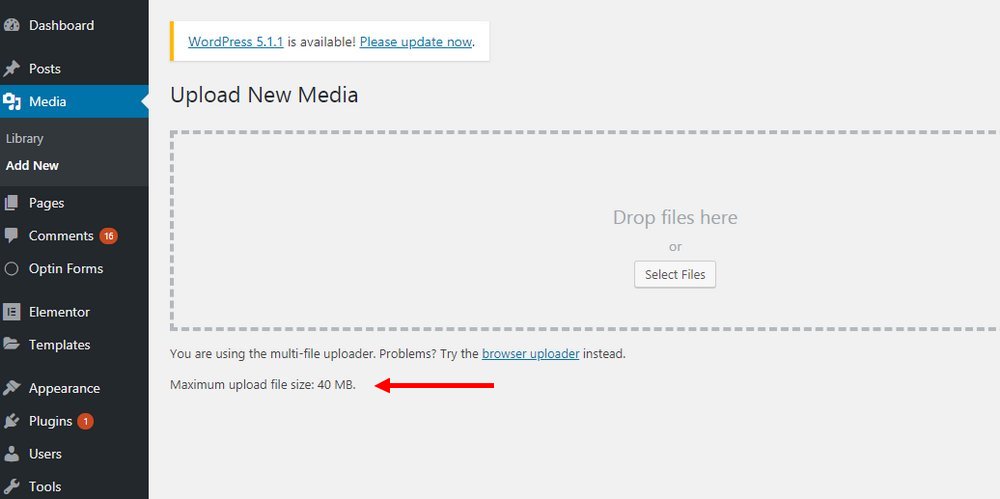
These prefixed sizes differ based on the blazon of web hosting programme yous employ. While managed WordPress hosting providers gear up over 100mb as the maximum upload size limit, smaller shared hosting plans may limit the size to 25mb. This limit is usually what keeps you from uploading heavy themes and plugins.
Even if your website has a bigger upload size limit, if your website'due south maximum execution time is limited, then WordPress will often fail to upload larger files. This is when you encounter fatal errors and other specific issues similar "link you followed has expired" error.
How To Set up The Fault
To fix the "link you followed has expired" error, all you lot need to do is to increase the maximum upload size and execution times for your website.
This requires editing a core WordPress file and copying a few lines of code. It tin can be washed in several different ways. We'll walk you lot through the procedure. Remember not to follow all these methods. If i method didn't piece of work, reverse the changes y'all've fabricated and try the next method. Not all at once!
Note: Backup your website and make copies of files earlier making any changes to the core WordPress files. Follow this guide to learn how to setup WordPress backups. If you lot don't know what you lot're doing, seek help from an good.
Method 1: Edit .htaccess File
The .htaccess file is a cadre file used by WordPress. We can edit this file and re-create our code to alter the default upload limits fix by WordPress.
To edit the file, you need to access the WordPress files in your server. We'll show y'all how to access the server using the CPanel. Simply, you tin can as well utilise an FTP customer app besides.
Step 1: Login To CPanel
If you lot tin't discover the CPanel via your hosting account, simply blazon "cpanel" at the end of your website domain name (eg: yourwebsite.com/cpanel).
And so enter the CPanel username and password. These details are usually provided to you in the welcome e-mail your hosting provider sends to you.
Step 2: Find And Open The File Manager
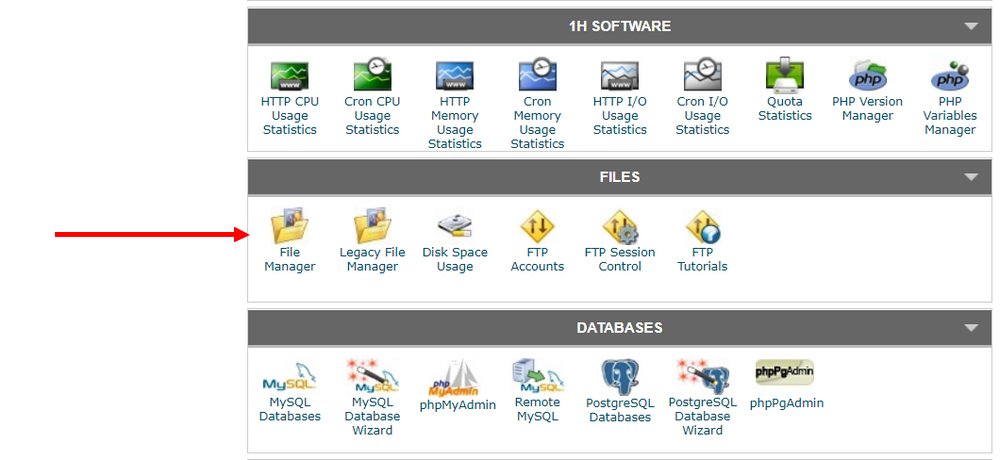
In the CPanel, notice and open the File Manager app. Then it will prompt you lot where you lot desire to navigate to. Choose to open the public.html binder.
Footstep 3: Copy The Code
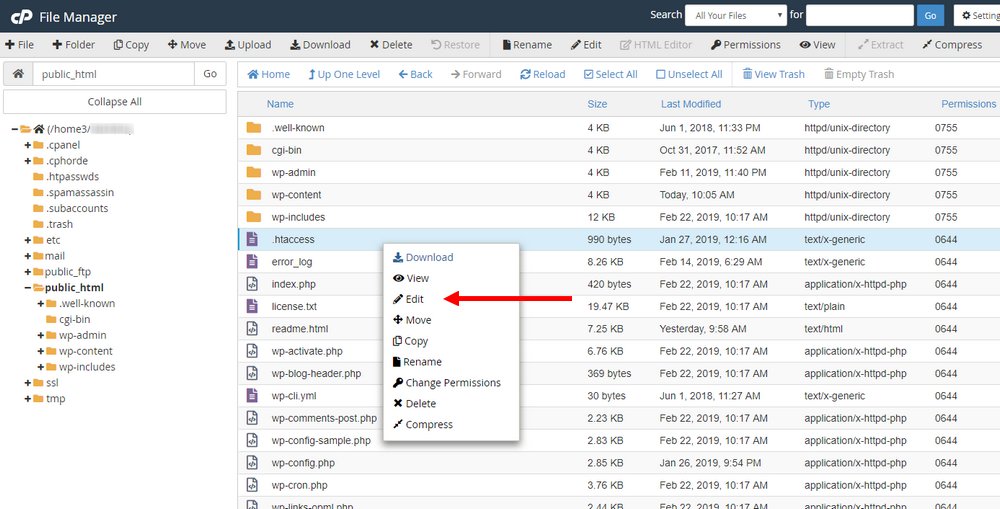
On the public.html folder you lot'll see the .htaccess file. Right-click on this file and cull Edit.
Then copy and paste the following lines of code at the end of the .htaccess file
php_value upload_max_filesize 64M
php_value post_max_size 64M
php_value max_execution_time 300
php_value max_input_time 300
Once you're washed, click Save.
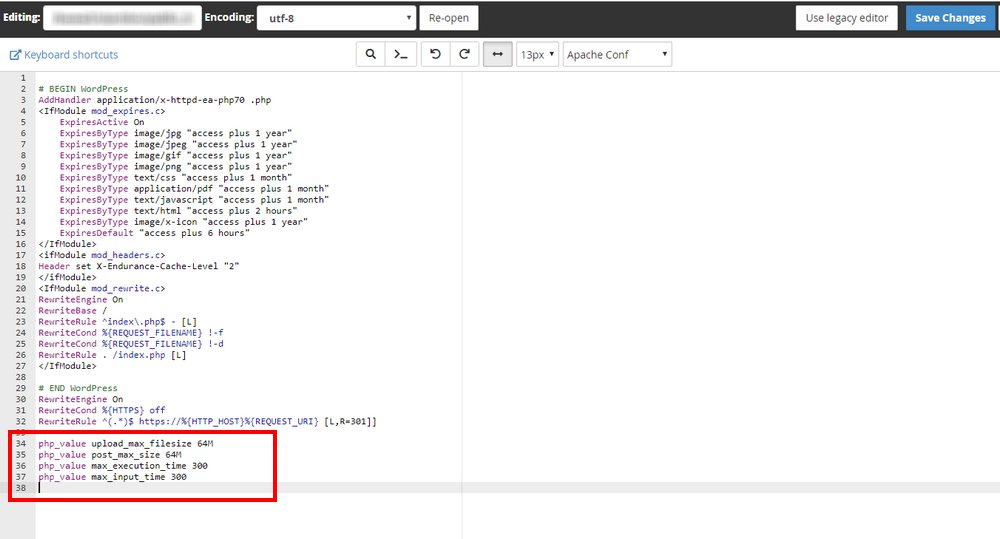
This method usually fixes the fault. If it didn't work, try the next method.
Method 2: Create A PHP.ini File
If editing the .htaccess file didn't work, you can create and upload a PHP.ini file into your server to fix the issue.
Some hosting servers will automatically create a PHP.ini file in your server. Follow the steps detailed in the previous method to navigate to the public.html folder in your server and see if there's already a PHP.ini file in your server.
If non, allow's create i.
Footstep 1: Create A PHP.ini file
The PHP.ini file has to exist created locally on your computer and then you can upload it to your server.
Showtime, open up a blank notepad and copy and paste the following lines of lawmaking into it.
upload_max_filesize = 64M
post_max_size = 64M
max_execution_time = 300
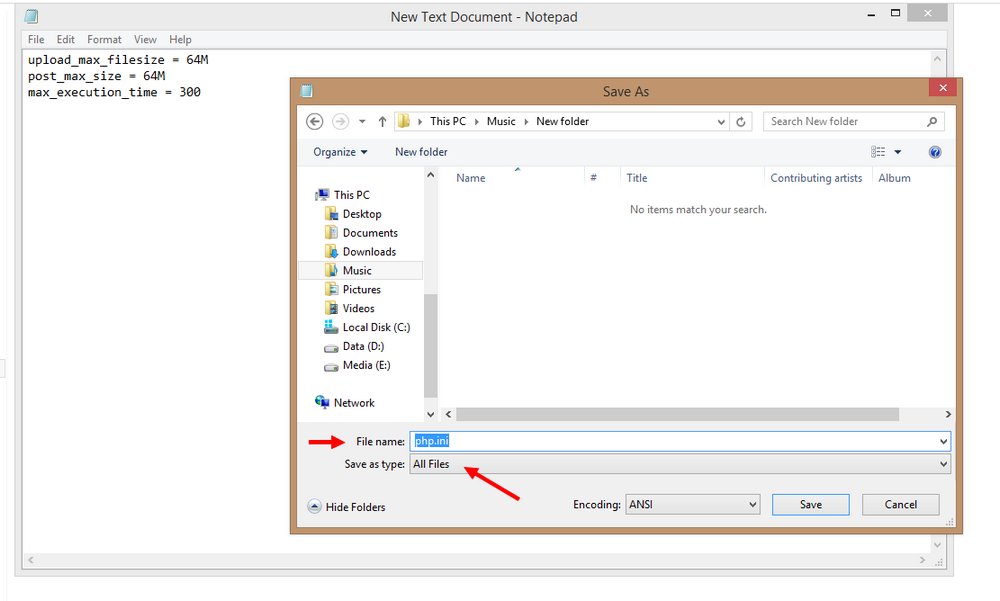
And so Save the notation file equally php.ini and choose file type as "All Files"
Pace ii: Upload The File
Navigate back to your server and go to the public.html folder. Then upload the PHP.ini file that y'all've just created on your reckoner.
This volition fix the mistake and increment the upload size limits to 64MB.
In Determination
These methods should assistance fix the issue and let you to upload themes and plugins with larger sizes through the WordPress dashboard.
However, some shared hosting providers may accept restrictions that will forbid you from uploading big files. If the issue persists, contact your web hosting provider and ask for their help.
In the future, employ an FTP customer app like Filezilla to direct access your server and upload themes and plugins using the FTP customer for easily uploading larger files.
Source: https://www.wpkube.com/how-to-fix-the-link-you-followed-has-expired-error-in-wordpress/
0 Response to "Sorry the Link You Followed Has Expired or Is Not Valid Please Try Again Runescape"
Enviar um comentário